xinput para configurar la velocidad del cursor cuando no funciona en Ubuntu 16.04, 18.04, OpenSUSE, Linux Mint, Debian, antiX, MX Linux, etc
xinput es una utilidad de línea de comandos en Linux que se utiliza para configurar y gestionar dispositivos de entrada, como teclados, ratones, touchpads, tabletas gráficas, y otros dispositivos similares.
¿Para qué sirve xinput?
- Listar dispositivos de entrada: Con el comando xinput list, puedes ver todos los dispositivos de entrada conectados a tu sistema, incluyendo sus IDs, que son necesarios para realizar configuraciones específicas.
- Configurar propiedades de los dispositivos:xinput permite modificar las propiedades de los dispositivos, como la sensibilidad del ratón, la velocidad de desplazamiento del touchpad, la configuración de botones, etc. Por ejemplo, puedes ajustar la velocidad del cursor o la aceleración de un mouse.
- Habilitar o deshabilitar dispositivos: Puedes activar o desactivar dispositivos específicos. Esto es útil, por ejemplo, si quieres desactivar el touchpad mientras estás escribiendo para evitar movimientos accidentales del cursor.
- Calibrar dispositivos: Es posible calibrar dispositivos como pantallas táctiles o tabletas gráficas para mejorar su precisión.
- Probar dispositivos: Puedes utilizar xinput para enviar eventos de prueba a dispositivos de entrada y ver cómo responden, lo cual es útil para depurar problemas o configurar mapeos de teclas.
Requerimientos
Necesita lo siguiente, instalar xinput
sudo apt install xinputNecesita saber qué Kernel está instalado en su sistema, con:
uname -resto porque si le enviaran alguna actualización muy grande del Kernel, ejemplo usted tenga el Kernel versión 4.x.x.x y luego le envian una 5.x.x.x muy posiblemente eso hará que lo siguiente que va a configurar no funcione y tenga que volverlo a configurar para obtener los nuevos números de los dispositivos.
xinput para línea de comandos
Es posible que algun vez suceda que usted instale algún Linux, puede ser Ubuntu 16.04, Ubuntu 18.04, OpenSUSE, Linux Mint, Debian, MX, etc y si no le funciona el poder regular la velocidad del cursor es muy posible sea la versión del Kernel
También es posible que la velocidad del cursor si le funcionaba hasta que le enviaron una actualización del Kernel y dejó de funcionar
También es posible que la velocidad del cursor en alguna distribución en algún gestor de ventanas para x11 como fluxbox, icewm, jwm, etc no le funcione
Con este tutorial le funcionara.
El siguiente es un ejemplo en UbuntuStudio 17.04, Xubuntu 16.04, Xubuntu 18.04:
También es posible que la velocidad del cursor si le funcionaba hasta que le enviaron una actualización del Kernel y dejó de funcionar
También es posible que la velocidad del cursor en alguna distribución en algún gestor de ventanas para x11 como fluxbox, icewm, jwm, etc no le funcione
Con este tutorial le funcionara.
El siguiente es un ejemplo en UbuntuStudio 17.04, Xubuntu 16.04, Xubuntu 18.04:
Consejo: Como esta solución es algo complicada le digo como un consejo, piense bien en los pasos, no se salte, recuerde bien los valores, los números, si hay espacios o no, los nombres y a quién pertenecen, pues se puede confundir.
PASOS PARA MI TECLADO EXTERNO LOGITECH K400r:

en la imagen de arriba está el teclado que yo uso, el teclado Logitech k400r y tiene un touchpad integrado
Debo
poner en la terminal lo siguiente para encontrar la identificación:
xinput --list
Nota: Les recomiendo que se memorizen el comando de arriba, pues sucede que cuando uno pone varios mouses o mouses y techdos que tienen incluidos touchpad el id del teclado en "Virtual core pointer" cambia, pero si uno se aprende ese comando en cualquier momento uno lo puede escribir para ver cuál es el id
Obtengo:
he obtenido el id=10 de mi teclado Logitech K400r
Nota 1: En la imagen de arriba en mi laptop Dell Inspiron 1750 solo aparecen:
Logitech K400.- Que es el techado Externo Logitech K400r
SynPS/2 Synaptics TouchPad.- Que es el Touchpad que viene incrustado en la laptop
Nota 2:
No confundir con “Virtual core
keyboard” esos son
valores para las teclas. Para el Touchpad de teclado Logitech K400r es "Virtual core pointer"
ahora debo poner lo siguiente con el valor encontrado:
xinput list-props 10
Nota: Sería bueno que se memorize ese comando.
allí he sombreado el numero 139 que es la coordenada de la Matriz de Transformación (para mi caso, para el suyo debe ser otro lo más seguro)
Como ya sabemos que el ID del virtual core pointer es 10 y que "Coordinate Transformation Matrix" es 139 ahora podemos probar varias velocidades del cursor que en los siguientes ejemplos que es les pongo inicio con una velocidad alta de 2,6 y luego reduzco, pruevenlas todas su ID y Coordinate Transformation Matrix:
VELOCIDAD 2.6
xinput set-prop 10 139 2.600000, 0.000000, 0.000000, 0.000000, 2.600000, 0.000000, 0.000000, 0.000000, 1.000000
VELOCIDAD 2.4
xinput set-prop 10 139 2.400000, 0.000000, 0.000000, 0.000000, 2.400000, 0.000000, 0.000000, 0.000000, 1.000000
VELOCIDAD 2.0
xinput set-prop 10 139 2.000000, 0.000000, 0.000000, 0.000000, 2.000000, 0.000000, 0.000000, 0.000000, 1.000000
VELOCIDAD 1.8
xinput set-prop 10 139 1.800000, 0.000000, 0.000000, 0.000000, 1.800000, 0.000000, 0.000000, 0.000000, 1.000000
VELOCIDAD 1.7
xinput set-prop 10 139 1.700000, 0.000000, 0.000000, 0.000000, 1.700000, 0.000000, 0.000000, 0.000000, 1.000000
VELOCIDAD 1.6
xinput set-prop 10 139 1.600000, 0.000000, 0.000000, 0.000000, 1.600000, 0.000000, 0.000000, 0.000000, 1.000000
VELOCIDAD 1.3
xinput set-prop 10 139 1.300000, 0.000000, 0.000000, 0.000000, 1.300000, 0.000000, 0.000000, 0.000000, 1.000000
CONSEJO: También es obvio que usted sabiendo que debe de cambiar esos tres valores puede hacer sus propias velocidades.
ADVERTENCIA
No use el numero 3 (300000), es demasiado rápido y se sale a los extremos el cursor en la pantalla (no sirve para nada), tampoco use 2.9 (2.900000) porque es muy rápido igual. Yo he llegado hasta 2.6
SCRIPT
Para no tener que andar poniendo el comando en la terminal cada, yo creé un script.
En un archivo en Gedit pegue esto:
#! /bin/bash xinput set-prop 10 139 2.600000, 0.000000, 0.000000, 0.000000, 2.600000, 0.000000, 0.000000, 0.000000, 1.000000
Script Activar Velocidad cursor Logitech-K400r Ubuntu 17.04.sh
Dele clic derecho y pongale permisos de ejecución:

Descarga el script
El siguiente es el script ya listo (pero usted debe editarlo y ponerle los valores que a usted le salgan. Recuerde que el valor 2.6 es una velocidad muy alta debe cambiarla)
https://drive.google.com/file/d/1ApYKU2bz7l8I3iUKa9HyfKy6ZCRiTFqc/view?usp=sharing
¿Para qué sirve este script?.- Yo lo uso para darle doble clic y que se active y no tener que estar poniendo cada vez en la terminal el comando (pasa que yo me turno, uso más la laptop conectada al keyboard Logitech)
Para ejecutar el script con clic derecho debe estar instalado bash, pero creo que es algo complicado, espero poder de hacer un video de cómo hacer el script y cómo ejecutarlo, y, en este caso yo debo de ejecutar uno de los dos, depende de si vaya a usar el touchpad de mi laptop o si vaya a usar el teclado externo con touchpad incorporado (yo no uso mouse, si ustedes lo usan es lo mismo, sólo deben poner el valor para el mouse).
Esta es la laptop que yo uso, ya está algo viejita
debo poner en la terminal:

Como ya se que "Coordinate Transformation Matrix" es 139 solo tengo que canbiar el ID que es 12 para el touchpad de mi laptop:
VELOCIDAD 1.3
Descarga el script
El siguiente es el script ya listo
https://drive.google.com/file/d/1ZjoRjx_tpEXj-2Y_QAIo4Tz5OYCj3HuC/view?usp=sharing
Nota 1: Yo no uso mouse porque tuve un problema en la muñeca causado por usarlo, pero los pasos son los mismos para que usted pueda hacer el script para el mouse.
Nota 2: Ahorita se me viene a la mente la idea si no se podrá hacer un sólo script que ejecute los dos comandos para los dos touchpad (en mi caso) el de la laptop y el del teclado externo Logitech, y así se podría añadir esto al startup de UbuntuStudio para que se active cuando se encienda la Laptop, bueno no se, pero por el momento lo dejo así nomás por que lo que pasa es que para que lo reconozca debe estar conectado (y para esto el script no debe tener espacios en su nombre)
Nota 3: Si usted cambia de Gestor de Ventanas ejemplo si esta usando Ubuntu y de allí instala lxde, o iceWM, o XFCE u otro de los tantso gestores de ventanas para Linux, es posible se le cambien los números del id del dispositivo, por eso usted debe revisar si ya no le funciona en algún momento el comando que activa la velocidad del cursor.
Dios les bendiga
debo poner en la terminal:
xinput --list

Como ya se que "Coordinate Transformation Matrix" es 139 solo tengo que canbiar el ID que es 12 para el touchpad de mi laptop:
VELOCIDAD 2.6
VELOCIDAD 2.4
xinput set-prop 12 139 2.600000, 0.000000, 0.000000, 0.000000, 2.600000, 0.000000, 0.000000, 0.000000, 1.000000
VELOCIDAD 2.4
xinput set-prop 12 139 2.400000, 0.000000, 0.000000, 0.000000, 2.400000, 0.000000, 0.000000, 0.000000, 1.000000
VELOCIDAD 2.0
xinput set-prop 12 139 2.000000, 0.000000, 0.000000, 0.000000, 2.000000, 0.000000, 0.000000, 0.000000, 1.000000
VELOCIDAD 1.8
xinput set-prop 12 139 1.800000, 0.000000, 0.000000, 0.000000, 1.800000, 0.000000, 0.000000, 0.000000, 1.000000
VELOCIDAD 1.7
xinput set-prop 12 139 1.700000, 0.000000, 0.000000, 0.000000, 1.700000, 0.000000, 0.000000, 0.000000, 1.000000
VELOCIDAD 1.6
xinput set-prop 12 139 1.600000, 0.000000, 0.000000, 0.000000, 1.600000, 0.000000, 0.000000, 0.000000, 1.000000
xinput set-prop 12 139 1.300000, 0.000000, 0.000000, 0.000000, 1.300000, 0.000000, 0.000000, 0.000000, 1.000000
Descarga el script
El siguiente es el script ya listo
https://drive.google.com/file/d/1ZjoRjx_tpEXj-2Y_QAIo4Tz5OYCj3HuC/view?usp=sharing
Nota 1: Yo no uso mouse porque tuve un problema en la muñeca causado por usarlo, pero los pasos son los mismos para que usted pueda hacer el script para el mouse.
Nota 2: Ahorita se me viene a la mente la idea si no se podrá hacer un sólo script que ejecute los dos comandos para los dos touchpad (en mi caso) el de la laptop y el del teclado externo Logitech, y así se podría añadir esto al startup de UbuntuStudio para que se active cuando se encienda la Laptop, bueno no se, pero por el momento lo dejo así nomás por que lo que pasa es que para que lo reconozca debe estar conectado (y para esto el script no debe tener espacios en su nombre)
Nota 3: Si usted cambia de Gestor de Ventanas ejemplo si esta usando Ubuntu y de allí instala lxde, o iceWM, o XFCE u otro de los tantso gestores de ventanas para Linux, es posible se le cambien los números del id del dispositivo, por eso usted debe revisar si ya no le funciona en algún momento el comando que activa la velocidad del cursor.
Dios les bendiga
REFERENCIAS:
Bug #1682193 “Mouse acceleration significantly reduced after upg...”
Touchpad Synaptics
https://wiki.archlinux.org/title/Touchpad_Synaptics
https://wiki.archlinux.org/title/Touchpad_Synaptics
How to disable mouse acceleration in Ubuntu 16.04 - Ask Ubuntu
x11 - How can I set mouse sensitivity, not just mouse acceleration? - Unix & Linux Stack Exchange
https://unix.stackexchange.com/questions/90572/how-can-i-set-mouse-sensitivity-not-just-mouse-acceleration
https://unix.stackexchange.com/questions/90572/how-can-i-set-mouse-sensitivity-not-just-mouse-acceleration


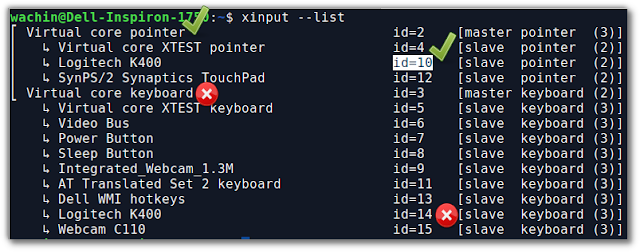



Funciona perfectamente, gracias.
ResponderBorrarQue bueno que le haya servido
ResponderBorrar