TUTORIAL APLICABLE A:
- Ubuntu y todos sus sabores o derivados oficiales: Lubuntu, Ubuntu Budgie, Ubuntu Kylin, Ubuntu MATE, Ubuntu Studio, Xubuntu y no oficiales como: Linux Mint, Elementary OS, Zorin OS, KDE Neon, Pop!_OS, Linux Lite, Trisquel, etc y Sistemas Operativos basados en Debian como son: MX Linux, Deepin, antiX, Kali, Sparky, Parrot, Tails, Q4OS, PureOS, Voyager Live, Volumio, Raspbian, Whonix, Slax, SteamOS, AV Linux, SolydXK, Pardus, Proxmox, Academic GNU/Linux, Univention Corporate Server, Debian Edu/Skolelinux, etc, los cuales usan la administración de paquetes DEB
y debería de funcionar en:
distribuciones que usan la administración de paquetes RPM como Fedora, Red Hat, OpenSUSE, CentOS, Scientific, etc
- Otros Linux basados en Arch Linux como: Antergos, Manjaro, ArchBang
- y otras distribuciones independientes de Linux como: Gentoo, Mageia, Quirky, Solus, etc. Pero allí se usan otros comandos para instalar aplicaciones los cuales usted deberá de buscar.
Nota 1: A esta fecha lunes 28 de junio 2021 ya ha salido desde hace algún tiempo la versión 13.0.0 en e-Sword.net, y si se la puede instalar pero necesita la instalación de Windows Media Player y sólo lo he podido instalar con la versión 11 y haciendo que Wine imite la versión de Windows XP pero no reproduce los audios de las Biblias (lo cual es lo nuevo que trae la versión 13 de e-Sword y sólo en algunas versiones de Biblias con audio) así que por esta razón lo mejor es usar e-Sword 12.2.0, por el momento hasta que salga alguna versión nueva que se pueda instalar y funcionar bien en Wine.
Nota 2: No se salte los pasos, aquí el orden de los factores si afecta al producto. Si se salta los pasos no sé si le funcionará bien e-Sword.
MICRO RESUMEN Esto para alguien que ya entienda el funcionamiento de PlayOnLinux:
- Instalar PlayOnLinux y allí una versión de Wine:
Para Ubuntu 18.04 (trae wine 3) y sabores, y Debian 10 Buster
(trae wine 4) y derivados de éste la versión 3.0.1 de Wine
funciona bien
Para Ubuntu 20.04 (trae wine 5) y para Debian 11 Bullseye (trae
wine 5) la versión 5 funciona bien
Como regla general en su Sistema Linux está instalado un paquete
wine, Usted puede ver en Synaptic la versión e instalando esa en
PlayOnLinux debería funcionar bien e-Sword (y tambien puede que
funcionen versiones un poco anteriores y superiores, eso es
probando).
- Usar en PlayOnLinux el tipo de Unidad Virtual de 32 bits así
sea que tenga un S.O. de 64 bits.
- Instalar e-Sword en una Nueva Unidad Virtual. En la versión a imitar de Windows elegir siempre Windows 7
- Copiar e-Sword Extraido en la carpeta de e-Sword en /home/Usuario/PlayOnLinux's virtual drives/esword1220winexx/drive_c/Program Files/e-Sword/ - En la Unidad Virtual de e-Sword instalar los siguientes componentes: mfc42 msls31
wsh57 - Poner a riched20 y oleaut32 como "librería nativa y luego interna"
- Instalar módulos para e-Sword
- Opcional instalar el componente: FontsSmoothRGB si no se ven tan nítidas las letras (ejem Hebreo)
1.- Descargas necesarias
a) e-Sword 12.2.0 y e-Sword 12.2.0 Extraido
c) Modulos
Instale los que yo he recopilado para fines didácticos (contiene lo mínimo necesario para poder explicar las características más importante del programa):
Compilación de Módulos de Biblias, Comentarios, Diccionarios para e-Sword (WachoPack)
https://facilitarelsoftwarelibre.blogspot.com/2018/02/biblias-para-e-sword-wachopack-2018.html
los suyos que usted tenga
2.- Instalar PlayOnLinux
Ubuntu
sudo apt-get install playonlinuxDescarga:Linux Mint
sudo apt-get install playonlinux winehq-stable wine32:i386
sudo apt-get install playonlinux winehq-stable
Linux Mint 19.3 "Tricia" - Cinnamon (64-bit)
Linux Mint LMDE 4 Debbie
Linux Mint Releases (dentro versiones XFCE, MATE)
otras versiones en: https://www.linuxmint.com/
antiX
sudo apt-get install playonlinux wine wine32:i386
sudo apt-get install playonlinux wine
antiX 17
Descargas antiX Sourceforge
MX Linux
en la imagen de arriba yo lo tengo ya instalado, pero ustedes deben dar clic en el botón Instalar, y después poner en la terminal:
sudo apt-get install playonlinuxDURANTE LA INSTALACIÓN
Durante la instalación en Ubuntu es posible que aparezca esto:

muévase con teclas de dirección y luego confirme con la barra espaciadora para que acepte la licencia y continúe:

esas son algunas fuentes tipográficas de Microsoft
Las fuentes tipográficas de microsoft
En Ubuntu y Debian este paquete tiene el mismo nombre, pero podría cambiar en otros Sistemas Operativos Linuxpero en los derivados de Debian como antiX, MX Linux, Linux Mint Debian Edition etc es posible o no que se instale automáticamente, así como en la sig imagen en MX Linux 21:
pueden buscar el paquete allí en synaptic con ese nombre y si no está instalado deben instalarlo, o también desde una terminal (debe estar cerrado synaptic):
ttf-mscorefonts-installer
Andale Mono
Arial Black
Arial (Bold, Italic, Bold Italic)
Comic Sans MS (Bold)
Courier New (Bold, Italic, Bold Italic)
Georgia (Bold, Italic, Bold Italic)
Impact
Times New Roman (Bold, Italic, Bold Italic)
Trebuchet (Bold, Italic, Bold Italic)
Verdana (Bold, Italic, Bold Italic)
Webdings3.- INSTALAR EN PLAYONLINUX UNA VERSIÓN DE WINE
Es necesario instalar en PlayOnLinux una versión de Wine:Para Ubuntu 18.04 Bionic (trae wine 3) y sabores, y Debian 10 Buster
(trae wine 4) y derivados de éste la versión 3.0.1 de Wine
funciona bien
Para Ubuntu 20.04 Focal (trae wine 5) y para Debian 11 Bullseye (trae wine 5) así que la versión 5 funciona bien
Como regla general en su Sistema Linux está disponible para instalar un paquete
wine, Usted puede ver en Synaptic la versión, ejemplo en MX Linux 21 (basado en Debian 11 Bullseye) trae wine 5, en la siguiente imagen ya instalado:
Pruebas que he hecho con diferentes versiones de wine en diferentes Linux:
y también pueden, si lo desean hacer, hacer sus propias pruebas.
Istrucciones para instalar wine en PlayOnLinux
Para este tutorial usaré la versión Wine 3.0.1 porque lo hecho en MX Linux 19 de 32 bits basado en Debian 10 Buster (usted deberá elegir la que sea necesaria para su Sistema Operativo Linux según vimos antes)
Por cierto, si usted tiene un Sistema Operativo Linux de 64 bits les aparecerán dos pestañas como en la siguiente imagen que les he conseguido:
por defecto estará la pestaña:
3.0.1

haga usted lo mismo y aparecerá la siguiente ventana, clic en siguiente:

empezará la descarga:

debe quedar así:

cerrar esa ventana.
4.- INSTALAR E-SWORD
En PlayOnLinux de clic en el + y clic en: "Instalar un programa no listado":
clic Siguiente, Siguiente, Siguiente:

y en "Instalar un programa en una nueva unidad virtual":

y Siguiente, y póngale nombre sin espacios, ejemplo:
eSword1220wine301
elegir marcar las siguientes dos opciones:
- Use otra versión de wine
- Configurar wine
De Siguiente
En la siguiente ventana, en la versión de wine escoja a la que nos referimos:

Nota: Si usa un sistema operativo Linux de 64 bits le aparecerá así, deje allí tal como está por defecto en la de 32 bis:

dele Siguiente.
Ahora, es posible que en este momento le aparezca un mensaje que dice en resumen que no se puede encontrar wine-mono:

de clic en el botón "Instalar":

Si luego aparece otra ventana que dice sobre que no se encuentra wine-gecko también instalen (esto puede demorar algún tiempo)
En la siguiente ventana de "Configuración de Wine" en la pestaña "Gráficos" ponga en "Resolución 110":
En la versión a imitar si usted lo instala en Debian 12 y basados en este como por ejemplo MX Linux 23 y otros como Ubuntu 24.04 LTS pongale en la versión a imitar Windows 7:

¡Acabo de instalar e-Sword 14 y no arranca!
e-Sword 14 requiere que el Reproductor de Windows Media esté instalado y habilitado. Las instrucciones para hacerlo están disponibles aquí: Obtener el Reproductor de Windows Media
¡e-Sword 14 sigue sin iniciarse! ¿Y ahora qué?
Si no puede instalar el Reproductor de Windows Media, puede descargar e-Sword 12.2 aquí:
e-Sword v12.2.0 - Instalación - 56.9 MB, actualizado el 28/08/2020 "
Nota: Si más adelante cuando ya esté instalado y funcionando el programa e-Sword, no le gusta el tamaño de las letras, si se puede cambiar a otra resolución, ejemplo: 100, o 120; más abajo dejaré una explicación.
Clic en Aplicar y Aceptar. Ahora de clic en el botón "Expĺorar":

y busque el instalador, clic en "Open" y luego clic en "Siguiente":
e instálelo:
y al final cierre la ventana de fin de instalación (Finish).
Y le aparecerá una nueva ventana, pero si no le aparece es posible que se haya quedado escondida abajo en la "Barra de tareas":

dele clic allí para que aparezca (tal vez se demore un poco en aparecer).
Esa ventana sirve para crear un atajo de e-Sword en PlayOnLinux. Dele clic a:
e-Sword.exe
clic en Siguiente:
e-Sword 12.2.0 (wine tu versión)
Clic en Siguiente. Luego aparecerá otra vez la ventana y dele clic en "No quiero crear otro atajo" y Siguiente:
5.- INSTALAR E-SWORD EXTRAIDO
https://facilitarelsoftwarelibre.blogspot.com/2024/07/como-cambiar-el-administrador-de-linux-desde-la-terminal.html
allí lea desde el título:
6.- INSTALAR COMPONENTES DE PLAYONLINUX
Para instalar este tipo de módulos, dar clic en la ventana principal de PlayOnLinux dar clic en el programa "e-Sword" que hemos instalado y de clic en la tuerca(configurar):

clic en la pestaña "Instalar componentes":

Nota: Si esta o alguna imagen no se ve con todo su detalle la puede abrir con clic derecho en una nueva pestaña y allí la podrá ver bien.
Lista de componentes a instalar
Busque e instale uno por uno estos componentes (puede ayudarse seleccionando y escribiendo en el teclado):
mfc42
msls31
wsh57
En la siguiente imagen en la pestaña "Instalar Componentes" voy a buscar a mfc42

Cuando de clic en el botón "Instalar" y espere hasta que la ventana que ha aparecido se cierre solita:

una vez que se cerró ya se instaló.
En la siguiente imagen voy a buscar a msls31:

7.- AÑADIR Y CONFIGURAR OLEAUT32 Y RICHED20
Ahora hay que configurar riched20 and oleaut32 como "nativa, y luego interna"De clic en la ventana "PlayOnLinux configuración" en la pestaña "Wine":

aparecerá una ventana que se llama "Configuración de Wine", allí de clic en la pestaña "Librerías":

y allí en "Nueva sustitución de librería" en la casilla escríba "riched20" (sin comillas) y añadala (clic en el botón "Add"):

en la imágen de arriba en la flecha 3 esa flechita hacia abajo si le dan clic es para que se cerciore de que la ha elegido correctamente. Luego haga lo mismo busque oleaut32 y añadala y clic en "Aplicar" y "Aceptar":

Al hacer esto se añadirán automáticamente como "librería nativa y luego interna" que es lo que se necesita
8.- INSTALAR MÓDULOS DE BIBLIAS, COMENTARIOS, Y OTROS EN EJECUTABLES .EXE
Para instalar este tipo de módulos en la ventana principal de PlayOnLinux dar clic en el programa "e-Sword . . . . ." que hemos instalado y de clic en la tuerca(Configurar):
y clic en la pestaña "Miscelanea" y clic en "Ejecutar un archivo .exe en esta unidad virtual"

y busque el lugar donde tenga el ejecutable de su instalador de módulo o módulos, instálelo como lo haría en Windows
Nota: En caso de que PlayOnLinux se cuelgue, cierre todas las ventanas y vuelvanlo a abrir. O reinicie el ordenador.
9.- INSTALAR MÓDULOS DE BIBLIAS, COMENTARIOS, Y OTROS EN CMTI, CMTX, DCTI, MAPX, REFX, ETC
Cuando usted vaya a querer instalar módulos de Biblias, comentarios, diccionarios u otros ejemplo desde:EQUIPO BIBLIOTECA HISPANA INT
Sitio Nuevo:
https://www.bibliotecahispana.com/
Sitio viejo:
https://eswordbibliotecahispana.blogspot.com/
donde últimamente ya no vienen módulos ejecutables .exe sino vienen en formatos .rar (si tiene algún inconveniente en descomprimir un .rar busque la solución aquí) y al descomprimirlos aparecen así:
02BE_Macarthur.cmti
03BE_Macarthur.dcti
04BE_Macarthur.mapx
05BE_Macarthur.refx
a estos archivos hay que copiarlos a la carpeta del programa, para hacerlo, en la ventana principal de PlayOnLinux (cierre todas las demás) hay que dar clic derecho encima del programa e-Sword que hemos instalado y clic en "Abrir el directorio de la aplicación":

y se le abrirá el Administrardor de archivos que esté usando usted en esa ubicación:

y allí debe pegar esos modulos. Yo le aconsejo que aplaste el atajo "Ctrl + T" para que se abra una pestaña al lado:

esa pestaña será un clon de la otra, desde allí busque los archivos de sus modulos, yo los tengo un la siguiente ruta:
/home/wachin/Ejecutables-Windows/e-Sword modulos/Biblioteca Hispana/

doy clic y allí dentro:

dentro de esas carpetas hay varias carpetas de módulos, entre una de ellas tengo esta:

todos esos módulos los selecciono y los copio con clic derecho copiar:

y doy clic en la pestaña anterior y allí los pego

Cierre e-Sword y vuélvalo a abrir, y después de reiniciado el programa ya se harán visibles en sus respectivas pestañas o boton (depende del tipo de modulo que haya instalado) los nuevos módulos.
Nota: Si borra alguno de los módulos ya no estará disponible en la aplicación.
9.1 CÓMO LANZAR LA APLICACIÓN
9.2 COMO DESHABILITAR MÓDULOS DE LAS BIBLIAS, COMENTARIOS, DICCIONARIOS +
Nota: Allí también están las demás pestañas.
10. PONER EN ESPAÑOL A E-SWORD
Clic en:"Options/Apps Language"
y allí abajo está el Español:

y ahora en español la interfaz:

11.- CAMBIANDO EL TAMAÑO DE LAS FUENTES DE WINE
Si no le gusta el tamaño de las fuentes, puede cambiarlas así.En la ventana principal de PlayOnLinux clic en el programa e-Sword . . . que hemos instalado y clic en la tuerca (Configurar):

allí de clic en la pestaña "Wine" y clic en "Configurar Wine":

allí en la pestaña "Gráficos" cambie la resolución:

y clic en "Aplicar" y "Aceptar". Cierre e-Sword si lo tenía abierto y cuando lo abra otra vez al programa verá que las fuentes tienen otro tamaño.
12.- ¿QUÉ FUNCIONA?
- Clic en versículos no se salta:

y poner una palabra a buscar (ejemplos: pan, aceite, pescado) y dar clic en el binocular:
13.- ¿QUÉ NO FUNCIONA?
No funciona el cambio de temas de la aplicación, por defecto está en Azúl (Blue):
Si usted intenta cambiar a Silver o Black para aplicación se cuelga.
14.- PREGUNTAS FRECUENTES
¿Si uso Ubuntu 16.04 puedo instalar Wine 1.7 en PlayOnLinux e instalar e-Sword 12.1.0?Teóricamente si se puede, pero no lo he testeado, pero si puede hágalo y nos avisa
¿Puedo instalar e-Sword en Wine sin necesidad de usar PlayOnLinux?
Si, si se puede y usar winetricks para instalar los componentes(librerías), el problema es que si después usted instala más programas es muy posible que el registro se mezcle y luego ya no le funcione e-Sword. Por tal motivo es que hicieron PlayOnLinux para evitar ese problema ya que uno puede instalar cada aplicación en una diferente unidad virtual e incluso con una versión de Wine específica así no se mezclan los registros y no se le dañará la aplicación
¿En el punto "5" puedo mejor instalar los componentes en el punto 4 ya que allí también está la opción para instalar componentes?
No puede hacer esto debido a que e-Sword registra sus propios componentes primero y si los componentes los instala antes que e-Sword registre sus componentes al luego instalar los componentes indicados aquí en este tutorial no le funcionará bien la e-Sword, mejor siga las instrucciones
¿Qué hago si ya tenía instalada una aplicación con Wine 3.0.1?
Desinstale esa aplicación e instale e-Sword pues la versión de Wine 3.0.1 es la mejor que he encontrado para que funcione. Pero si quiere experimentar puede hacerlo
¿e-Sword es Software Libre?
Si, si lo es. Si usted da clic en "Ayuda/Acerca de e-Sword . . . ":

allí dice:

15 Fuentes tipográficas para Hebreo
sudo apt install fonts-sil-ezra
"Ezra SIL es la misma tipografía que SIL Ezra y está basada en las formas de letras cuadradas de la tipografía de la Biblia Hebraica Stuttgartensia (BHS), un hermoso volumen del Antiguo Testamento familiar para los estudiosos del hebreo bíblico. La fuente Ezra SIL es una fuente OpenType "inteligente".
En esta versión se incluyen dos fuentes de esta familia tipográfica:
- Ezra SIL versión 2.51 (Contiene el conjunto básico de caracteres Unicode necesarios para textos en hebreo bíblico, siguiendo la tipografía y tradiciones de la Biblia Hebraica Stuttgartensia).
- Ezra SIL SR versión 2.51 (Contiene el mismo conjunto de caracteres Unicode que la anterior, pero con un estilo diferente de cantilación).
Consulta el registro de cambios (FONTLOG) para obtener información sobre esta y versiones anteriores."
sudo apt install fonts-noto-core
sudo apt install culmus culmus-fancy
"Fuentes hebreas TrueType y Type1 para X11
14 familias de fuentes hebreas. Contienen glifos ASCII de varias fuentes.
Estas familias proporcionan un conjunto básico de fuentes con serifas (Frank Ruehl), sin serifas (Nachlieli) y monoespaciadas (Miriam Mono). También se incluyen Miriam, Drugulin, Aharoni, David, Hadasim, etc. El soporte para marcas de cantilación está disponible en Keter YG."
16 Instalar FontsSmoothRGB si no se ven muy nitidas las letras
Instale este paquete así:17.- Agradecimientos
A Dios por haberme guiado a aprender todas las cosas necesarias para poder hacerlo funcionar a e-Sword y también para poder enseñar a otras personas cómo instalarlo en Linux.18.- Consultas
Problems with e-Sword 13 and Wine on Ubuntu - Tutorials - Bible Support
http://www.biblesupport.com/topic/11288-problems-with-e-sword-13-and-wine-on-ubuntu/
19.- Construcción de instaladores
Creando el instalador para e-Sword Extraído.exe para hacer funcionar eSword en Linux con PlayOnLinux
Creando instalador de e Sword 11.2.2
Claro que también se pueden crear con algún otro tipo de programa







































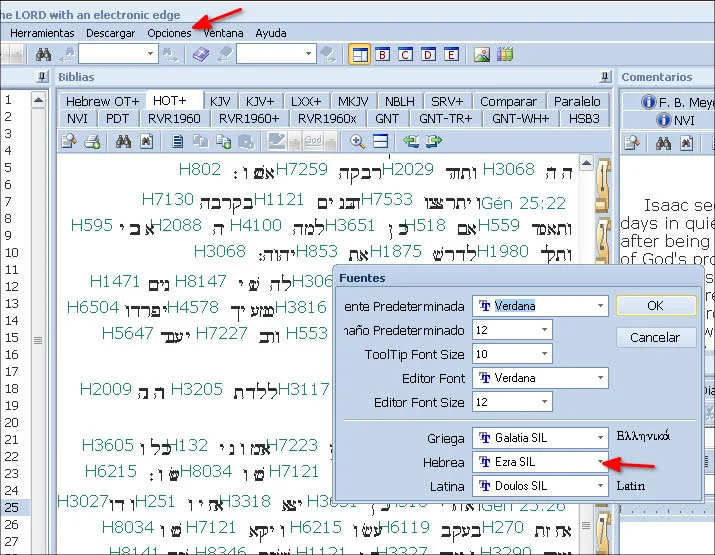











Hermano, desde la Ciudad de México un grande abrazo. Gracias a Dios por su vida y esté post. Ha sido de gran ayuda. Yo uso el software Xiphos para ubuntu, pero la semana pasada conseguí recursos de la página de Bibliotecahispana pero en Xiphos no funcionaban y está alternativa es muy de gran ayuda. Gracias hermano y que Dios le bendiga. Seguiré viendo su blog. Amén.
ResponderBorrarHola Ed, que bueno que le funciona. Ahorita acabo de añadir en el inicio los comandos para varios Linux
BorrarGracias, hermano Whashington. Me dedico a traducciones y e-Sword me es indispensable. Después de ver muchos tutoriales el único que me sirvió fue el tuyo para instalar y usar e-Sword en Linux KDE-Neon. Pero tengo un problema que aún no resuelvo y es lo principal para mí. Yo hago búsquedas en la Biblia en árabe, para ver cómo fue traducida esa palabra al español, ya que soy traductor del árabe al español. Pero al instalar la Biblia en árabe en el e-Sword, al verla en el programa, las letras salen separadas o mezcladas, como si el e-Sword no tuviera compatibilidad para mostrar correctamente el texto en árabe. ¿Puede ser que haya una solución a este problema? Desde ya muchas gracias y que Dios te bendiga.
ResponderBorrarHola Ahmad, saludos. Me podría enviar a mi correo el módulo junto con capturas de pantallas de lo que sucede, y además si fuere posible imagenes de si lo mismo sucede en e-Sword instalado en Windows para yo acá revisar eso. Y si fuera el problema de la versión de e-Sword habría que usar una versión anterior, las cuales yo las tengo. Envíeme a mi correo wachin.id@gmail.com
BorrarHola, Washington, al final encontré en el Discover del KDE Neon una aplicación que se llama Xiphos que es la versión de e-Sword para Linux. Y va bien, sólo que no encuentro la forma de instalarle manualmente una biblia con extensión .bblx, voy a seguir intentando. Gracias por tu ayuda.
BorrarHola Ahmad, no se puede instalar las Biblias .bblx en Xiphos, yo también lo traté de hacer. Pero no se olvide de decirme si en Windows e-Sword si muestra bien las letras en Arabe
BorrarExcelente! muchas gracias, muy claro y sencillo para instalarlo.
ResponderBorrarMuy agradecido por tu gran aporte al reino de los cielos, muy util, excelente Gracias. que mi Padre celestial te siga haciendo aun mas productivo para engrandecer su causa.
ResponderBorrarsaludos y bendiciones hno gracias por los aportes, yo quisiera en e-sword una opcion de mysword de las referencias cruzadas donde debajo de cada verso salen las referencia hay alguna opcion (si existe)en e-sword,abrazos en cristo desde venezuela
ResponderBorrarlo siento no se esa respuesta
BorrarHola,primero que nada darle las gracias por todo el trabajo de elaborar estos tutoriales.
ResponderBorrarY ahora ¿cual es el que me serviria para Deepin? he visto que lo menciona al principio en la intro, pero luego en ningun tutorial aparece. Espero que sirva, porque necesito una Biblia de estudio... Intente con bibletime pero no lo consigo.
Muchas gracias y bendiciones.
Hola Antonio, me refería a que este mismo tutorial (e-Sword) serviría para Deepin
BorrarHola Washington, y no sabria decirme cual comando de los que mencionas serviria para Deepin? muchas gracias por responder
BorrarMe refiero a los comando para vine
BorrarA ya entendí, bueno supongo que con:
Borrarsudo apt install playonlinux
ha de bastar, pero sino trate con:
sudo apt install playonlinux wine
debería de funcionar
Saludos, El Eterno primero que nada quiero agradecerle tan valioso aporte, por su esmero y trabajo . Pero tengo malas noticias, tengo linux Mnt 20.1, e hice todos los pasos tal cual, y se instala e-Sword, pero cuando le doy en lanzar desde playonlinux, no hace nada :( osea no la abre. Me pregunto si será la versión nueva de Mint? Bendiciones
ResponderBorrarYa revisé y no se puede instalar la versión 13, y he añadido a este tutorial al inicio aquello, gracias por su comentario
Borrar