Instalar fuentes tipográficas de Microsoft Windows en MX Linux, Mint, Ubuntu, Debian, etc para compatibilidad de archivos de Microsoft Office en LibreOffice, WPS Office
2025-07-30 Revisíon: Si usted usa Linux y a usted le dan un archivo hecho en Microsoft Office y lo abre en LibreOffice o WPS Office (u otro editor de ofimática como OnlyOffice o Foftmaker FreeOffice) se dará cuenta que muchas veces no encajan las fuentes como estaba el original, o se cambian los lugares donde están las cosas, o en WPS Office aparecen fuentes feas. Es como si se desbaratara el documento, esto muchas veces es debido a que no están instaladas las fuentes con las que fue hecho el archivo original. La Solución para visualizar bien los documentos en caso de que el tipo de la fuente no esté instalada en su Sistema Operativo Linux es instalar las Fuentes de Windows
Esto también servirá para Diseño Gráfico con Inkscape u otro
SOLUCIÓN 1.- Copiar las fuentes de una computadora con Windows
Este método es el más fácil y le instalará todo lo necesario. Para hacerlo, en una computadora con Windows (puede ser suya o en un cyber) diríjase a la carpeta:
C:
las siguientes son imágenes:

y debe quedar aquí:

como verá, dentro de la carpeta “Windows” está la carpeta “Fonts”, entre allí y con el administrador de archivos, de clic encima de una fuente y seleccione todos los archivos con “Ctrl + E” y con clic derecho copiar:

al hacer esto usted copiará todos los archivos de las fuentes, y en un pendrive cree una carpeta con un nombre como por ejemplo “FuentesWindows”:

y los pegará dentro en esa capeta que usted haya creado:

Instalación de fuentes tipográficas en Linux
En muchas guías antiguas se recomienda copiar las fuentes de Windows
a la carpeta personal ~/.fonts.
Esto sigue siendo funcional en 2025, pero el archivo de
configuración de Fontconfig en Debian 12:
/etc/fonts/fonts.conf
indica claramente:
<dir prefix="xdg">fonts</dir>
<!-- the following element will be removed in the future -->
<dir>~/.fonts</dir>Esto significa que ~/.fonts será removida en el
futuro, y la ubicación recomendada según el estándar
XDG Base Directory es:
~/.local/share/fontsPor lo tanto, si instalas fuentes solo para tu usuario, es mejor usar esa ruta recomendada para ya ir acostumbrandose
Instalar fuentes solo para tu usuario (sin tocar el sistema)
Para instalar fuentes tipográficas solo para tu cuenta de usuario, puedes guardarlas en la carpeta recomendada:
~/.local/share/fontsNota: El símbolo
~representa tu carpeta personal (por ejemplo:/home/tuusuario/).
1. Crear la carpeta automáticamente (método rápido)
Abre una terminal y escribe el siguiente comando:
mkdir -p ~/.local/share/fontsEste comando crea toda la ruta necesaria.
- La opción
-phace que se creen las carpetas que falten sin dar errores si ya existen.
2. Crear la carpeta manualmente (sin usar la terminal)
Si prefieres hacerlo de forma gráfica:
Abre tu administrador de archivos.
Presiona
Ctrl + Hpara mostrar las carpetas ocultas (en Linux las carpetas que empiezan con un punto.son ocultas).
Si no existe la carpeta
.local, créala:- Clic derecho → Crear carpeta → escribir
.local
- Clic derecho → Crear carpeta → escribir
Dentro de
.local, crea otra carpeta llamadashare.
Dentro de
share, crea otra carpeta llamadafonts.
La ruta final debe quedar así:
/home/tuusuario/.local/share/fonts3. Copiar las fuentes
Copia todos los archivos de fuentes de Windows (.ttf o
.otf) y pégalos en esa carpeta. Puedes crear subcarpetas
dentro de fonts si quieres organizar tus fuentes (por
ejemplo: windows, personales, etc.).
Ventajas de este método
- No necesitas permisos de administrador.
- Las fuentes se aplican solo a tu usuario (otros usuarios del sistema no las verán).
- Es la forma recomendada actualmente (la carpeta antigua
~/.fontssigue funcionando, pero está marcada para eliminarse en el futuro).
Instalación de fuentes para todo el sistema
Si el equipo tiene varios usuarios y todos necesitan las fuentes de Windows, se deben instalar para todo el sistema.
¿Dónde van las fuentes del sistema?
Las fuentes del sistema en Linux se guardan en:
/usr/share/fonts/truetype/
Podemos crear una carpeta nueva, por ejemplo:
/usr/share/fonts/truetype/windows
y dentro de ella pegar todas las fuentes de Windows.
¿Cómo copiar las fuentes sin usar la terminal?
Para mover archivos a esa carpeta necesitamos permisos de administrador. Hay varias formas de hacerlo gráficamente:
1. Usando Krusader
a.) Instalar Krusader (si no lo tiene):
sudo apt install krusaderb.) Ejecutar Krusader como superusuario:
sudo krusaderc.) Navegar a la carpeta donde tienes las fuentes de Windows y copiarlas.
d.) Abrir una pestaña con “Ctrl + T” e
ir a “/usr/share/fonts/truetype/”, crear la carpeta
windows y pegar allí las fuentes.
(También puedes hacerlo usando el otro panel en lugar de crear una
pestaña).
2. Usando Double Commander (GTK o QT)
a.) Instalar Double Commander:
sudo apt install doublecmd-gtko si usas KDE Plasma o LXQT:
sudo apt install doublecmd-qtb.) Ejecutar Double Commander con permisos de superusuario:
sudo doublecmd-gtko:
sudo doublecmd-qtc.) Copiar las fuentes a
/usr/share/fonts/truetype/windows.
Consejos para usar el administrador de archivos como superusuario
- Tenga mucho cuidado de no borrar ni mover carpetas o archivos del sistema operativo. Si elimina o mueve algo crítico, el sistema puede dejar de funcionar y podría ser necesario reinstalarlo.
- No abra sus archivos personales (imágenes, documentos, etc.) desde el administrador de archivos ejecutado como superusuario. Esto se debe a que el programa que abre esos archivos puede heredar permisos de superusuario y cambiar la propiedad de los mismos, provocando que luego no pueda acceder a ellos desde su usuario normal.
- Cierre el administrador de archivos cuando termine de usarlo como superusuario. Dejarlo abierto puede ser peligroso porque, al volver más tarde y olvidar que sigue con permisos de administrador, podría borrar o mover algo importante sin darse cuenta.
Actualizar el caché de fuentes (opcional)
Después de copiar las fuentes, se recomienda actualizar el caché de fuentes:
sudo fc-cache -fvVerificar la instalación
Abre un programa como LibreOffice, GIMP o Inkscape y revisa si aparecen las fuentes recién agregadas.
🔁 ¿Cuándo sí se necesita
fc-cache -fv?
- Cuando instalas fuentes en directorios no estándar, como uno que creaste manualmente o no es reconocido automáticamente.
- Cuando haces scripts automatizados o instalaciones sin sesión gráfica activa, por ejemplo en servidores o instalaciones masivas.
- Cuando un programa específico no detecta la fuente nueva, a pesar de reiniciarlo.
- Cuando tienes problemas con fuentes corruptas, cache antigua o conflictos, y necesitas regenerar toda la caché de fuentes.
✅ RESUMEN
Cuando instalas una fuente en directorios estándar como:
~/.fonts(obsoleto pero aún funcional en muchos sistemas)~/.local/share/fonts(recomendado para instalaciones por usuario)/usr/share/fonts(para todo el sistema)
el sistema detecta automáticamente los archivos .ttf,
.otf, etc. La mayoría de los entornos de escritorio
modernos y programas (como LibreOffice, GNOME, KDE, etc.) usan
fontconfig, que suele monitorear automáticamente
los cambios en esos directorios.
LibreOffice, al reiniciarse, vuelve a cargar las fuentes disponibles
a través de fontconfig, por eso ya te aparecen sin hacer
nada.
📜 Un poco de historia
Durante mucho tiempo, el lugar “de facto” para instalar fuentes a nivel de usuario era:
~/.fonts(es decir, una carpeta.fontsen tu directorio personal)
Este método funcionaba bien y era el más documentado en distros como Debian, Ubuntu, etc., desde antes de 2010. Muchos tutoriales antiguos (y aún varios actuales 2025) siguen recomendando esta ruta.
🆕 ¿Qué cambió?
A partir de las especificaciones de XDG (X Desktop Group), las distribuciones comenzaron a migrar a una estructura más estandarizada para los archivos de usuario. En esa estructura:
- Los datos del usuario se almacenan en
~/.local/share/ - Por tanto, las fuentes por usuario se instalan en:
~/.local/share/fontsEste cambio fue adoptado gradualmente, y
fontconfig desde versiones modernas (como la que
trae Debian 12) reconoce y monitorea automáticamente esa ruta
como válida para fuentes.
📌 Opcional: Instalar una GUI para gestionar fuentes
Si quieres ver, activar o desactivar fuentes fácilmente, instala Fontmatrix:
sudo apt install fontmatrixLuego ábrelo desde el menú y revisa tus fuentes instaladas.
Si las fuentes no se ven bien, debes configurar las fuentes visibles
Da clic en:
Edit > Preferences
Da clic en:
Display > Default font size
y pon ejemplo:
10
este número es un ejemplo y depende de cómo se vean las fuentes en tu monitor. Da clic en Close y además cierra Fontmatrix y vuelvelo a abrir y se verá el cambio
También puedes ver mi tutorial:
Instalar FontMatrix y configurarlo en Debian
12
https://facilitarelsoftwarelibre.blogspot.com/2025/02/instalar-fontmatrix-y-configurarlo-en-debian-12.html
Consejos adicionales
- Si compartes documentos con usuarios de Windows sólo usa fuentes de Windows para asegurarte que se abran en otro ordenador, ejemplo cuando una persona está haciendo una tesis y debe compartir archivos con otros estudiantes, o cuando vas a hacer imprimir algún archivo de diseño gráfico como puede ser un .svg convertido en pdf y lo lleves a hacer imprimir a una imprenta. O cualquier archivo que lo vayas a habrir en otro ordenador cerciorate que la fuente esté allí también o llevala en un pendrive e instalalas en ese ordenador para que se puedan visualizar.
Referencias
Linux Font Equivalents to Popular Web Typefaces | Jon
Christopher
https://jonchristopher.us/blog/linux-font-equivalents-to-popular-web-typefaces/
How do I install fonts?
how-do-i-install-fonts
Añadir una tipografía adicional para usuarios
individuales
fonts-user.html.es
Font configuration (Español)
Font_configuration_%28Español%29
SOLUCIÓN 2.- Descargar las fuentes tipográficas subidas a internet
Encontré la siguiente descarga:
Desde Github
https://github.com/FSKiller/Microsoft-Fonts.git
Nota: De este repositorio hice un Fork con explicaciones, está explicado después de este.
Para descargarlo dar clic en Code y descargar el Zip (si lo hace de esta manera no estará presente la carpeta oculta .git la cual ocupa mucho espacio):

la descomprime y la pone en .fonts
Mi Fork
además yo hice un fork y le puse muchas explicaciones, puede ver en:
https://github.com/wachin/Microsoft-Fonts
Para instalarlo con mayor facilidad poner en la terminal:
mkdir -p ~/.local/share/fonts/Microsoft-Fonts
git clone https://github.com/wachin/Microsoft-Fonts
rm -rf Microsoft-Fonts/.git
mv Microsoft-Fonts/* ~/.local/share/fonts/Microsoft-Fonts/
rm -rf Microsoft-Fonts
echo "Dios les bendiga"este comando además eliminará la carpeta .git la cual contiene mucho espacio que no necesitamos. Y leer además las descripciones que le puse en español en mi Fork:
Readme en español
https://github.com/wachin/Microsoft-Fonts/blob/main/README_ES.md
Texto de las fuentes con sus nombres
https://github.com/wachin/Microsoft-Fonts/blob/main/01%20Text%20with%20fonts%20and%20their%20names.pdf

Descarga desde w7df.com
Entre en la siguiente pagina:
https://www.w7df.com/p/windows-10.html

descargar el archivo y descomprimirlo y poner la carpeta en .fonts (no se preocupe que dentro hay otra carpeta igual las reconocerá el sistema, pero si desea puede pasa el contenido de la carpeta segunda a la primera).
SOLUCIÓN 3.- Instalar algunas fuentes de Windows del paquete ttf-mscorefonts-installer
Si tal vez usted no quiera usar el método anterior puede instalar algunas pocas de Windows del paquete ttf-mscorefonts-installer, la siguiente es una lista de las fuentes que este paquete instalará:
Lista de las fuentes
Andale MonoArial BlackArial (Bold, Italic, Bold Italic)Comic Sans MS (Bold)Courier New (Bold, Italic, Bold Italic)Georgia (Bold, Italic, Bold Italic)ImpactTimes New Roman (Bold, Italic, Bold Italic)Trebuchet (Bold, Italic, Bold Italic)Verdana (Bold, Italic, Bold Italic)Webdings
Ponga en la terminal el siguiente comando para la instalación (Nota: Si ya tenía instalado PlayOnLinux o Wine ya lo habrá instalado)
sudo apt-get install ttf-mscorefonts-installerEse paquete tiene ese nombre en Ubuntu y en Debian. Puede constatar aquello en:
https://packages.ubuntu.com/ttf-mscorefonts-installer
https://packages.debian.org/ttf-mscorefonts-installer
Nota: Esto significa que lo puede instalar en Sistemas operativos basados en ellos.
el paquete instalará las fuentes en:
/usr/share/fonts/truetype/msttcorefonts/

Nota: Esta vista es en el administrador de archivos
thunar.
Si ustedes leen en la vista de lista (esto en thunar) allí están
instaladas y se observa el nombre de la fuente en “Tipo”:

Nota 1: No todos los nombres de fuentes se ven en “Tipo”
SOLUCÓN 4.- Instale Power Point Viewer
Si usted no quiere usar el primer metodo para tener las fuentes de Windows y ha usado la instalación anterior, puede instalar las siguientes del instalador Power Point Viewer
Lista de fuentes que instalará:
Corbel
Constantina
Consolas
Candara
Cambria
Calibri
Este ejecutable “Power Point Viewer” ya no está disponible para su descarga en la página de Microsoft, lo deben descargar desde una de estas tres direcciones:
DESCARGA:
Descargar PowerPoint Viewer 14.0.4754.1000 -
FileHippo.com
https://filehippo.com/es/download_powerpoint/
PowerPoint Viewer | Libere las revisiones de la transferencia
directa y del software | CNET Download.com
http://descargar.cnet.com/PowerPoint-Viewer/3000-2075_4-75450958.html
Nota: Es posible que los enlaces algún día se caigan por lo que ustedes deberán de buscar otros.
Para extraer el contenido de ese ejecutable .exe usar el gestor de archivadores
Esto me funciona en MX Linux 19, puede que funcione en otro tipo de Linux. En Thunar solo hay que dar clic derecho al ejecutable:
luego extraer el .cab
depende de su sistema Linux aparecerá alguna opción, como sea guarde lo que se va a extraer a alguna carpeta:
y ahora debe buscar la carpeta donde lo extrajo al archivo .cab abrirlo con el gestor de archivadores:
y extraer allí su contenido:
También puede usar peazip
Este programa no está en los repositorios, hay que descargarlo de:
https://github.com/peazip/PeaZip/releases/
o:
https://sourceforge.net/projects/peazip/files/
PeaZip
Hay algunas versiones de 64 o 32 bits, o para ambas de 64 o 32 bits, yo instalé en MX Linux 19 de 32 bits la siguiente versión:
PeaZip 7.2.1
En la página 4
https://github.com/peazip/PeaZip/releases?page=3
esa versión es para ambas arquitecturas, es la ultima de ese tipo que encontré, de allí las nuevas son solo para 64 bits
Instalelo con gdebi, sino sabe cómo hacerlo vea este tutorial.
Una vez instalado PeaZip búsquelo entre sus aplicaciones y ábralo:

opciones - localización
elija el idioma en español:
en esta versión se cierra y al iniciarse otra vez ya estarán en español (en versiones futuras puede que mejoren eso)
Ahora descomprima el archivo que descargó (60.3 MB)
Para hacerlo búsquelo con PeaZip, debe estar en descargas:
darle doble clic al .cab
dar clic en extraer
Nota: Cuidado le da clic en alguno de los archivos allí dentro pues después se seleccionaría solo aquel.
Debe de marcar extraer en una nueva carpeta y clic en Aceptar:
y se descomprime el contenido a:
allí dentro están todos los .ttf
en la imagen de arriba en Thunar estoy en la vista de Detalles y he dado clic en la opción “Tipo” para que se ordenen los archvios por tipo y así poder seleccionar cada uno de los .ttf o sea todas las fuentes que las voy a sacar de allí y poner en otra carpeta con un nombre por ejemplo:
Power Point Fonts
para poder ponerlas en
~/.local/share/fonts/
Como quiera, con el administrador de archivos que usted use, deberá de ordenarlas por tipo y luego cortarlas y ponerlas en otra carpeta con algún nombre y pegarlas en la carpeta .fonts
Y no se olvide que para que estén disponibles en los programas donde usted las necesite como: LibreOffice, WPS Office, Inkscape, Gimp, etc, si usted tenía abierto al programa debe de cerrarlo y volverlo a abrir para que la fuente aparezca disponible.
Dios les bendiga
Le aconsejo ver la siguiente entrada:
Cómo instalar fuentes tipográficas en Linux
https://facilitarelsoftwarelibre.blogspot.com/2021/01/como-instalar-fuentes-tipograficas-en-linux.html
LECTURAS IMPORTANTES (sólo que están en Inglés)
Install Free Office 2007 Fonts for Linux and XP -
OpenOffice.org Ninja
https://www.oooninja.com/2008/01/calibri-linux-vista-fonts-download.html
Metric Equivalent Fonts and Font Substitution -
OpenOffice.org Ninja
https://www.oooninja.com/2008/02/metrical-equivalent-fonts-and-font.html
Fonts - ArchWiki
https://wiki.archlinux.org/index.php/fonts
Microsoft fonts - ArchWiki
https://wiki.archlinux.org/index.php/Microsoft_fonts
[SOLVED] ttf-mscorefonts-installer reinstall
https://ubuntuforums.org/showthread.php?t=2286648








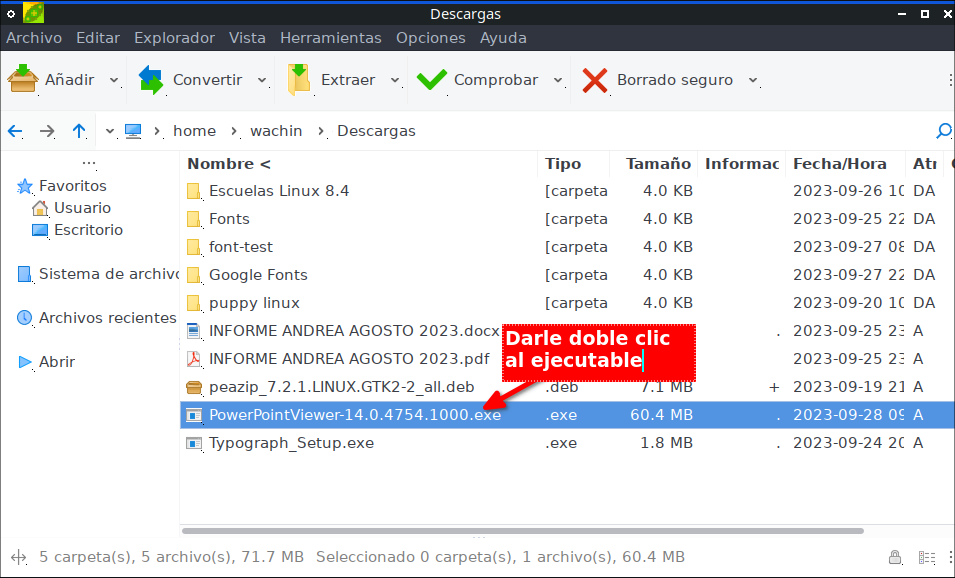





Comentarios
Publicar un comentario