ASCII Art con Java ASCII Versatile Editor (www.jave.de) para Windows, MAC OSX, Linux (Convertir imagenes a ASCII Art)
Java ASCII Versatile Editor es un programa escrito en JAVA por tanto es multiplataforma
INSTALACIÓN
Entre en el siguiente enlace:
de clic en la sección de descarga:
JAVA
en la imagen de abajo dice sobre tener Java instalado:
JAVA para WINDOWS, MAC
Para Windows y MAC instalen Java desde (aunque es posible que ya lo tengan instalado):
Java | Oracle
https://java.com/
Si desea verificar si tiene instalado Java en su Sistema Operativo Windows diríjase al siguiente sitio Web:
4 formas de determinar la versión de Java instalada
https://es.wikihow.com/determinar-la-versi%C3%B3n-de-Java-instalada
también puede leer:
Guia_Como_verificar_y_actualizar_java_en_mi_equipo
https://educovirtualuss.edu.pe/recursostic/images/guias/guias-blackboard-estudiantes/Guia_Como_verificar_y_actualizar_java_en_mi_equipo.pdf
Cómo SABER que VERSION de JAVA TENGO INSTALADA Windows 10 | CMD, PoweShell o Gráfica
https://youtu.be/PC3LXr9-FEY
JAVA PARA LINUX
Para Linux es posible que tengan ya instalada Java en su Sistema Operativo
Java cuando se instala LibreOffice desde los repositorios.- Generalmente en las Distribuciones Linux cuando uno instala todo el paquete de LibreOffice también se instala java:
sudo apt install libreoffice
puede revisar eso en:
Herramientas / Opciones / LibreOffice / Avanzado / Opciones de Java
si está instalado aparecerá así:
Nota: Escribo esto de LibreOffice pues si por si este programa viene instalado en los Sistemas Operativos Linux y me parece que es una fácil forma de verificar si está o no instalado Java. Pero esto puede no aplicarse si usted ha instalado LibreOffice desde el paquete deb desde https://libreoffice.org/ (porque ese paquete no hace que se instalen dependencias -aunque muy pocas personas hacen eso lo menciono-). Pero si se aplica si usted ha instalado LibreOffice desde algún PPA.
Verificar Java desde la terminal.- Ponga en la terminal:
java -version
en mi caso como tengo instalado Java aparece así:
Default-jre.- Si no tiene instalado Java instale este paquete así:
sudo apt install default-jre
y se instalará Java en su Sistema Operativo Linux
DESCARGANDO JAVE
Damos clic en:
en mi caso tengo configurado Firefox para que me pregunte dónde deseo guardar y me aparece así:
tal vez en su caso no y si fuera así se descargará en la carpeta de descargas de su sistema operativo
Descomprimir Java.- Le damos clic derecho y lo descomprimimos. En la siguiente imagen he puesto al programa dentro de una carpeta con nombre "jave" y dentro de ella le doy clic derecho y "Extraer aquí":
al hacer eso debemos entrar en la carpeta que ha aparecido:
INSTALACIÓN DE LAS FUENTES TIPOGRÁFICAS FIGLET
En la página web debemos ir un poco más abajo y clic en:
y nos llevará a y clic en:
y se descargará ese .zip el cual usted debe descomprimirlo:
y cortar la carpeta fonts:
y pegarla en la capeta del programa:
y aparecerá un mensaje que dice sobre mezclar o fusionar el contendido (estoy haciendo esto con el administrador de archivos Nemo) y le pongo que si:
y eso es lo necesario para poder poner instalar las fuentes que necesita el progarma. También sobre esta operación van a variar las opciones de acuerdo a si usan Windows o MAC OSX u otro administrador de archivos en Linux, pero lo importantes es que de alguna manera ustedes puedan pasar las fuentes a la carpeta del programa (Incluso también se podrían instalar esas fuentes en el sistema operativo -pero no es necesario-).
LANZANDO JAVE
Le damos clic derecho al ejecutable del programa y lo abrimos con el lanzador de ejecutables de java:
y abrierto:
CONVIRTIENDO IMAGENES A ASCII ART
Tengo el siguiente ejemplo:
y esta imagen la voy a convertir en ASCII Art, para hacerlo debo saber que este programa sólo acepta imagenes en formatos.
jpg
Gif
BMP (experimental)
Nota: Este mensaje me salió cuando quise ponerle una imagen png.
ahora clic:
y clic en Insert:
y me aparece una imagen:
cuya traducción es:
¿Quieres establecer la imagen convertida como marca de agua?
yo le pongo que No
y me queda así:
y lo puedo guardar:
se guardará en formato de texto y le pongo un nombre:
y luego lo puedo abrir con algún editor de texto, pero sugiero usar un tamaño de fuente tipográfica más pequeño que el que generalmente usa el editor:
y ahora si:
Yo lo veo muy bien, y bueno si lo van a usar en alguna suite ofimática usen una fuente con tipo de letra monoespaciado y tamaño bien pequeño (para que no se distorcione)
Como ven allí hay unos puntitos, pero se los puede quitar:

y en WPS Office:
y bueno ya allí se le puede cambiar el color de fondo y ponerle en vez de blanco negro y ponerle el fondo como se ve en la terminal de Ubuntu:
Esta imagen es en Ubuntu 18.04 escribiendo screenfetch en la terminal (si en su distribución Linux no está instalado instálelo y escribalo).
Image2Ascii Converter
Solo que la herramienta "Image2Ascii Converter":
en las opciones:
no le encuentro ninguna para reducir la cantidad de caracteres por línea
Dios les bendiga














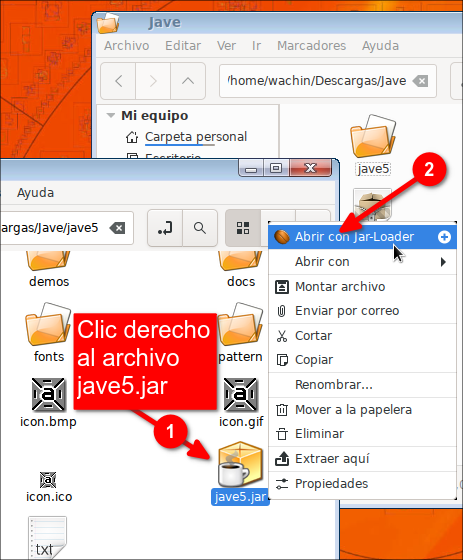
















Comentarios
Publicar un comentario