Mp3tag funciona muy bien en Linux con wine, lo puede instalar de las siguientes dos formas:
- Con Wine.-
La versión de Wine que viene en los repositorios de su Distribución
Linux, esta tiene la ventaja
de que al dar clic derecho sobre un .exe aparece la opción para
instalar con Wine (en MX Linux y Ubuntu debería aparecer pues ellos son
bastantes cuidadosos en que todo funcione), pero como uno puede instalar
muchos programas así, hay
la posibilidad de que alguno de ellos pueda modificar algo en el
registro y que eso pueda afectar a alguno de los programas haciendo que
no
funcione bien, o que no abra, es una rara posibilidad pero podría pasar,
y eso para un programa de producción es impensable. Si ustedes lo
instalan en Wine, sino tienen instalado nada más debería de funcionar
(si tiene instalado algún otro programa no se) Si desea instalarlo con Wine de clic aquí.
- Con PlayOnLinux.- El cual es una interfaz gráfica para Wine la cual puede instalar varias versiones de Wine, esta tiene la ventaja de que puede instalar aisladamente un programa o varios programas lo cual evitará la posibilidad de que al instalar alguna otra aplicación de Windows esa pueda modificar algo del registro de Windows y hacer que no funcione bien, en teoría eso no podría pasar pues está aislada. Otra ventaja es que se pueden instalar varias versiones de Wine y varias versiones del programa (incluso se pueden lanzar varias versiones del programa y tenerlas abiertas) y además como en Wine se puede emular algunas versiones de Windows pues las variables son más grandes y hay más posibilidades de hacer funcionar tal o cual programa de Windows, pero como ustedes pueden ver, al haber muchas más variables hay que aprender mucho más.
Este es el tutorial para instalar mp3tag con PlayOnLinux:
IMPORTANTE (LEA POR FAVOR)
Para esta instalación les explico hay que instalar un reproductor de Audio de Windows para que no se cuelgue mp3tag, esto pues cuando uno sin querer pueda dar doble clic rápido a algún nombre de un mp3 sin querer se puede abrir al reproductor de audio pero como no está instalado ninguno en Wine pues se colgaría
1.- DESCARGAS
Se requiere lo siguiente
https://www.mp3tag.de/download.html
en la imagen de arriba les muestro que hay dos descargas, les recomiendo les pido que descarguen la de 32 bits para no hacer tan complicado este tutorial (también se puede instalar la de 64 en un sistema de 64bits):
Reproductor de Audio
Yo hago esta instalación con foobar2000 (se podría hacer con algún otro que funcione en Wine pero este es el que yo uso)
Foobar2000
https://www.foobar2000.org/download

en la imagen de arriba les muestro que hay dos descargas
Latest stable version = Ultima versión estable de 32 bits y de 64 bits
Nota: Si no les gusta foobar2000 podrían intentar con:
Aimp
https://www.aimp.ru/?do=download
pero les aconsejo Foobar2000 porque es más ligero (y deberán adaptar este tutorial para Aimp)
Nota: Siempre use la misma arquitectura de ambos programas (Mp3tag y el reproductor de audio), es decir, si va a usar 32 bits los dos programas deben ser de 32 bits, y así mismo si de 64 bits.
2.- Instalación de PlayOnLinux
Lo siguiente para los Sistemas Operativos como: Ubuntu, Linux Mint, MX Linux, antiX
sudo apt-get install playonlinuxo lo puede instalar desde el centro de software.
Nota: Los comandos para otros Sistemas Operativos debe consultarlos en Google
3.- INSTALAR EN PLAYONLINUX UNA VERSIÓN DE WINE
Es necesario instalar en PlayOnLinux una versión de Wine:- Ubuntu 18.04 Bionic y sus sabores trae wine 3
- Para Ubuntu 20.04 Focal trae wine 5 y
Como regla general en su Sistema Linux está disponible para instalar un paquete
wine, Usted puede ver en Synaptic la versión, ejemplo en MX Linux 21 (basado en Debian 11 Bullseye) trae wine 5. En la siguiente imagen yo lo instalé:
Pruebas que he hecho con diferentes versiones de wine en diferentes Linux:
- Sistemas Operativos Linux anteriores al 2018 si pueden ejecutar versiones de Wine 1.7, 1.8, 1.9, 2.0 además de las nuevas versiones 3.0.1, 3.15, etc hasta donde estén disponibles (las versiones más nuevas de wine no se podrán instalar en Sistemas Operativos Linux anteriores al 2018) en PlayOnLinux
y también pueden, si lo desean hacer, hacer sus propias pruebas.
Instrucciones para instalar wine en PlayOnLinux
Para este tutorial usaré la versión Wine 5.0.3 porque lo hecho en
MX Linux 21 de 32 bits basado en Debian 11 Bullseye (usted deberá elegir
la que sea necesaria para su Sistema Operativo Linux según vimos antes)
Por cierto, si usted tiene un Sistema Operativo Linux de 64 bits les aparecerán dos pestañas como en la siguiente imagen que les he conseguido:
si va a hacer la instalación en 64 bit use la amd64:
5.0.3
ahora de siguiente:
y espere hasta que termine de instalar y quedará así:
cerrar esa ventana.
4.- INSTALAR EL PROGRAMA
En PlayOnLinux de clic en el + y clic en: "Instalar un programa no listado":

clic Siguiente, Siguiente, Siguiente:

y en "Instalar un programa en una nueva unidad virtual":

y Siguiente, y póngale nombre sin espacios, ejemplo:
mp3tagwine503
Nota: Si usted usara otra versión de wine como ejemplo la versión de wine 5.1 eso deberá de escribir.
- Use otra versión de wine
- Configurar wine
De Siguiente
En la siguiente ventana, en la versión de wine escoja a la que nos referimos:
Nota: Si usa un sistema operativo Linux de 64 bits le aparecerá así, deje allí tal como está por defecto en la de 32 bis:

dele Siguiente.
Ahora, es posible que en este momento le aparezca un mensaje que dice en resumen que no se puede encontrar wine-mono:

de clic en el botón "Instalar":

Si luego aparece otra ventana que dice sobre que no se encuentra wine-gecko también instalen (esto puede demorar algún tiempo)
En la siguiente ventana de "Configuración de Wine" en la pestaña "Gráficos" ponga en "Resolución 110":
Aplicar y Aceptar
Nota: Si más adelante cuando ya esté instalado y funcionando el programa no le gusta el tamaño de las letras, si se puede cambiar a otra resolución, ejemplo: 100, o 120; más abajo dejaré una explicación.
Clic en Aplicar y Aceptar. Ahora de clic en el botón "Expĺorar":

y busque el instalador
e instálelo:
Y le aparecerá una nueva ventana, pero si no le aparece es posible que se haya quedado escondida abajo en la "Barra de tareas":
y volverá a aparecer
esa ventana sirve para crear un atajo en PlayOnLinux. Dele clic a:
Mp3tag.exe
clic en Siguiente
Mp3tag 3.12 (wine 5.0.3)
Clic en Siguiente. Luego aparecerá otra vez la ventana y dele clic en "No quiero crear otro atajo" y Siguiente:
y al fin ya está instalado, para lanzar haga así:
5.- INSTALAR REPRODUCTOR DE AUDIO EN LA MISMA UNIVDAD VIRTUAL DE PLAYONLINUX
Para instalar otro programa en la misma unidad virtual dar clic en la ventana principal de PlayOnLinux en el programa "Mp3tag" y de clic en la tuerca(configurar):
clic en:
ahora buscar el instalador donde lo haya puesto:
home es el icono de la casita, esto pues puede que lo quiera abrir desde algún pendrive y si fuera así no funcionará, tampoco desde alguna otra partición
Abriendo el .exe
Instalar Foobar2000
next, next, instalar:
si desea lancelo:
pero después de probarlo cierrelo.
Ahora hay que crear un acceso a esa aplicación, clic en:
y allí:
y ponerle un nombre, ejemplo:
esperar a que se escanee la unidad, y clic en:
No quiero crear otro y siguiente:
ahora si vemos la ventana principal aparece:
Bien ahora abra mp3tag y abra algunos mp3
Nota: Esta imagen es de una versión anterior de Mp3tag, en la nueva está en "Archivo"
si dan clic en home allí:
dentro está una carpeta con su nombre de usuario, en mi caso es:
al entrar allí encuentro a todos mis archivos:
pero en mi caso tengo los archivos en otra partición (es necesario tener montada la partición para que aparezca, esto se hace en el administrador de archivos que usted use), así que cierro esa ventana, repito el proceso y entro a media:
y allí en mi usuario y la carpeta:
en mi caso la siguiente carpeta es, y clic en Open:
y clic en "Abrir":
y se han cargado los mp3:
Configurar mp3tag para que abra los archivos con Foobar2000
De clic en:
Herramientas / Opciones
Nota: Esta imagen es de una versión anterior, en la nueva en el 2023 está en:
Herramientas / Nueva
allí clic en la carpeta de la ruta:
luego clic en Mi PC:
y doble clic en C:
y doble clic en:
Program Files
y doble clic en:
foobar2000
Por cierto si se equivocan pueden regresar al directorio anterior con:
y doble clic al ejecutable
foobar2000.exe
y se abrirá una ventanita:
y póngale así:
Nombre: Foobar2000
Parámetro: "%_path%"
Marcar: para todos los archivos seleccionados
y debe quedar así:
y Aceptar y Marcar:
Utilizar al hacer doble clic el programa especial:
y elegir a:
Foobar2000
y Aceptar
Nota: Si se olvidó de darle clic a alguna de estas opciones puede volver al menú y editarlas y dejarlas así como le pido.
Ahora si dele doble clic a cualquier archivo de sonido (digo esto porque eso es lo que hacía que se cuelgue Mp3tag en Linux en Wine pues a veces uno sin querer le daba doble clic al nombre de alguno de los audios):
y aquí una imagen mientras se reproduce en Foobar2000
Ah, por un caso se pregunten, no funciona el darle clic derecho a um mp3 dentro de mp3tag y abrir:
no se como se pueda hacer funcionar para que abra a Foobar2000, pero como estamos en Linux y podemos usar como reproductores a:
- Audacious
- Rhythmbox
- Clementine, etc
Cambiar el tamaño de las fuentes de las aplicaciones Mp3tag y Foobar2000
Se puede cambiar desde:
y allí cambiar los valores:
o puede ponerle ejemplo:
105
u otros, usted puede probarDios les bendiga
CONSULTAS
Instalar e-Sword 12.2.0 en Linux con PlayOnLinux (wine 3.0.1)
https://facilitarelsoftwarelibre.blogspot.com/2019/12/instalar-e-sword-en-linux-con-playonlinux.html
User-defined Tools - Howto / FAQ (Frequently Asked Questions) - Mp3tag Community
https://community.mp3tag.de/t/user-defined-tools/966/7
Mac Audio Problem - Support - Mp3tag Community
https://community.mp3tag.de/t/mac-audio-problem/18350/7
Mp3tag Help - Configuration > Tools
https://help.mp3tag.de/options_tools.html













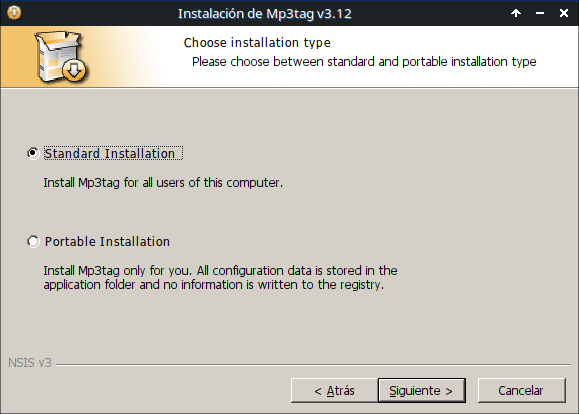














































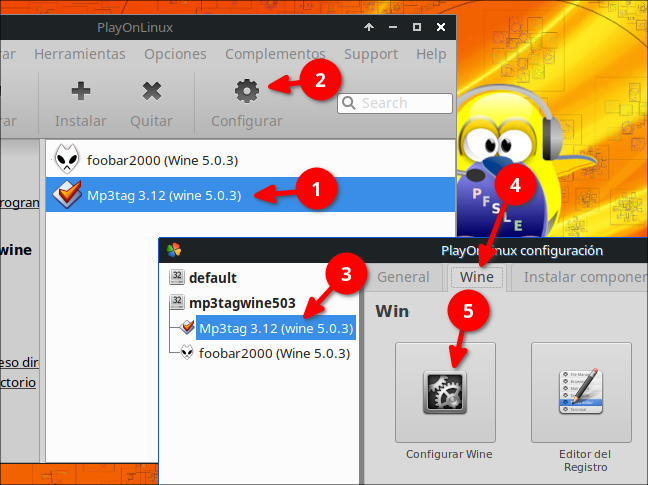

Comentarios
Publicar un comentario